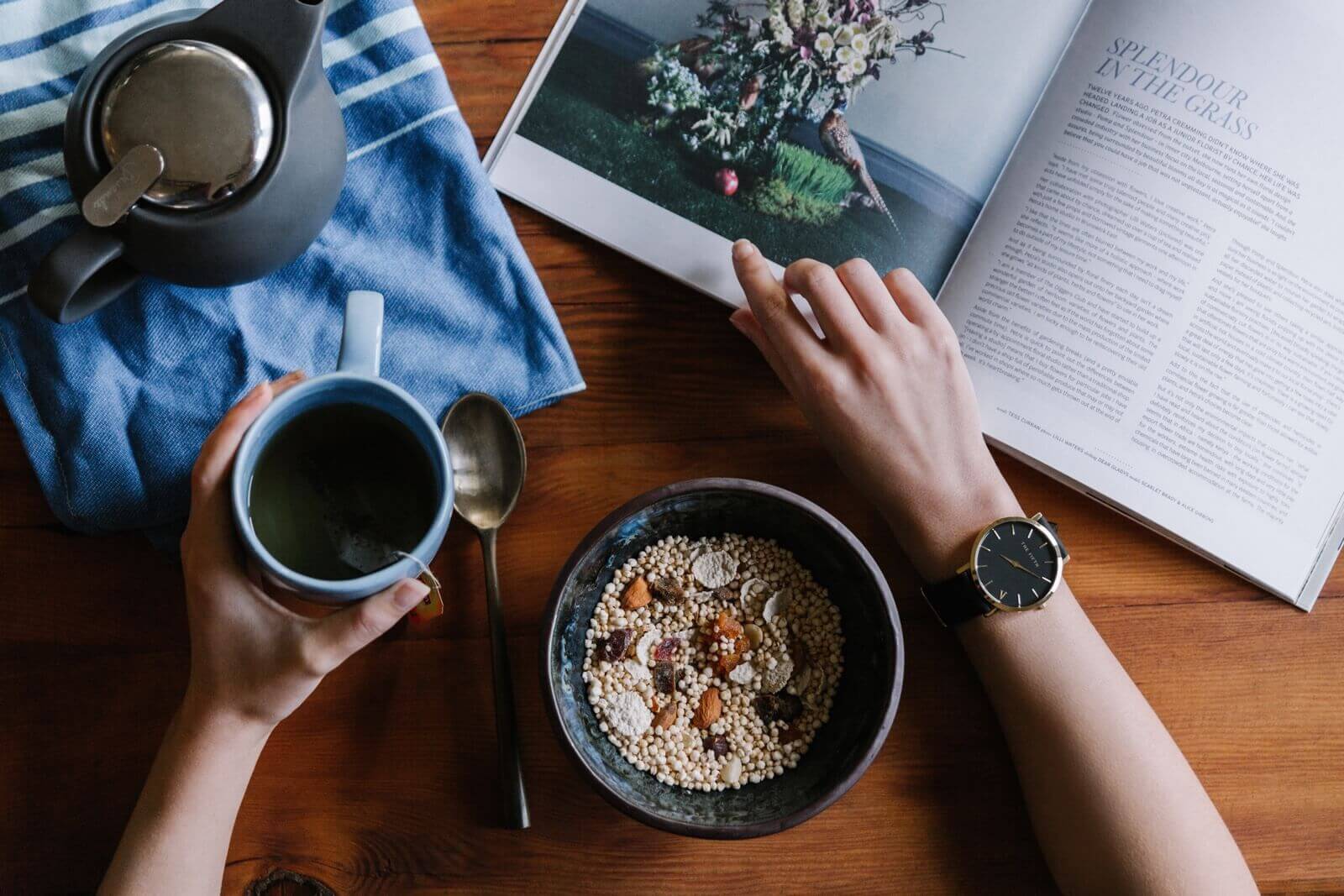
Tradematic Trader Docs
Contents
System requirements
First launch
Purchase on the site
New user registration
Purchase in the program
New user registration
License purchase after first launch
Program settings
«Broker adapter» tab. Connecting to exchange/broker
Cryptocurrency exchange
Interactive Brokers
Alpaca
MultiBrokerAdapter
PaperBrokerAdapter
MetaTrader 4/5
«Connection» tab
Configure the connection through proxy server
«Orders» tab
Order type
Order management
«Trading fee» tab
«Schedule» tab
«Remote monitoring and control» tab
«Synchronization» tab
«Notifications» tab
«Strategies» tab
«Miscellaneous» tab
«Interface» tab
Interface
Main window
Main menu
Toolbar
«My strategies» tab
Strategy info
Market
Client’s personal account top up
Application windows
Messages
Portfolio
Equity chart
Active strategies charts
Strategy properties
Basic parameters
Name
Description
Data period
Position size
Timeframe
Execute every
Market
Instruments
Algorithm
Workspaces
Quotes
Instrument chart
Adding indicator
Signals
Orders
Trades
Creating order manually
Managing data sources
Add new data source
Update data source
Synchronization
Instruments info
Groups of accounts
Strategy Black Box Wizard
What is a black box?
How to create black box?
How to give black box?
How to import black box?
Strategy Selection Wizard
Portfolio Wizard
Metastrategy Wizard
Risk Management Wizard
Features
Copy trading – server-side execution of trading signals from asset managers
How to launch strategy?
What are the types of signals?
Strategy Wizard
Step 2
Step 3
Step 4
Step 5
Algorithm editing
Visual strategy builder
Trading rules
Example
Formula editor
Code editor
External assemblies
Backtesting
Statistics
Formulas for metrics calculation from group «Other metrics»
Chart
Equity chart
Drawdown chart
Trades
Instruments
By periods
Optimization
3D chart
Trading
Trading mode
Indicators
System requirements
Processor: most modern processors support the programRAM: 2 GB
Hard drive space: 100 MB
Supported operating system: Windows 7 or higher
Internet connection: bandwidth - at least 512 kbps.
Installed Microsoft .NET Framework distribution package version 4.6 or higher. You can download it from the Microsoft site.
First launch
Tradematic Trader can be purchased at www.tradematic.com or in the program right after launch.Purchase on the site
Click the «Buy» button at the top of the main page and scroll to Pricing block. Choose a pack and click the «Buy» button. It is possible to choose a currency by clicking the arrow to the right from the price.You get to the payment page. Choose a preferable payment method (e.g. by credit card). Then enter the email that you will use as your login for Tradematic Trader. Then follow instructions on the screen.
Complete the payment on the site and download the setup file.
Launch the installation and follow the instructions. When you launch the program for the first time, you will see the activation window.
If you have used Tradematic Trader before and have already got Tradematic ID (email-login), then you can close the program («Cancel» button) and reopen it for authorization.
If you have registered account before paying in the program, then sign in with the email that you have used for purchasing. The program will offer you to purchase a license. You should purchase the license again, but this time the funds will already be deducted from the personal account of your account, which you have topped up by paying on the site. Read more at the section «Purchasing in the program».
In the case of the first program launch, follow the activation instructions and click «Next».
If you agree with the license agreement, select the checkbox and click «Next».
New user registration
Fill in the fields:• Email – If you have paid on the site, write the email you have used for purchasing
• Password – 8 characters long, including capital and small letters and numbers
• Currency of the account – currency for purchasing program license and various add-ons. Don’t mess it with the currency of broker/exchange account.
• If you agree with the Privacy Policy, check the checkbox and click «Next».
Enter the activation code that was sent to your email and click «Next». If you do not see the confirmation email, please check the «Spam» folder.
If the activation is successful, you will see the following window.
Next step is to open the program. Enter Tradematic ID (email) and password, then click «Open».
The purchased license will be activated after opening the program.
Purchase in the program
If you are a new user, the program will offer to register after first launch.If you already have an account, you can skip «New user registration» item.
New user registration
Fill in the fields:• Email – It will be used as your Tradematic ID (login).
• Password – 8 characters long, including capital and small letters and numbers
• Currency of the account – currency for purchasing program license and various add-ons. Don’t mess it with the currency of broker/exchange account
• If you agree with the Privacy Policy, select the checkbox and click «Next».
Enter the activation code that was sent to your email and click «Next». If you do not see the confirmation email, please check the «Spam» folder.
If the activation is successful, you will see the following window:
License purchase after first launch
Next step is to choose and buy a license. Click «Next». In the «Tradematic Account» window choose the license you would like to buy.(Click What is the difference between Tradematic Trader versions, to get more info about features).
For example, choose Tradematic Trader Standard and click «Buy». If you have already topped up your Tradematic personal account by making a purchase on the site, you will immediately access the program.
Set the required amount in the account refill form and click «Next».
On the payment page, click «Pay by credit card» and then «Bank card» in the new window. Then follow the instructions on the screen. Enter the email that you have used for registration.
After completing the payment, get back to Tradematic Trader program.
Click «Activate». You will enter the program automatically.
Program settings
To setup the program, click the «Instruments» menu button, then «Settings». Here you can setup connection to brokerage company or exchange, switch on connection control, choose order type, setup orders control, set trading fee, interest on borrowed funds, slippage and many other options.«Broker adapter» tab. Connecting to exchange/broker
The program can directly connect to brokerage companies and exchanges. We always keep on developing new adapters (connectors).To setup connection, go to the «Instruments» menu -> «Settings» -> «Broker adapter» tab. Here you can choose an adapter and enter your user name and password or API key and private key (depending on the adapter) from your exchange account and other parameters.
After editing these settings, click «OK» and «Connect» in the main window.
More info on this:
Cryptocurrency exchange
To connect to cryptocurrency exchange get API key and private key in your exchange account.In the program settings («Instruments» menu -> «Broker adapter» tab) choose the broker adapter and enter API key and private key. Then click «OK».
Interactive Brokers
To connect to Interactive Brokers, download the latest version of TWS trading terminal: https://www.interactivebrokers.com/en/index.php?f=14099#tws-software.Open TWS terminal. Then click «File» -> «Global Configuration» -> «API» -> «Settings». In the API connection settings window set the settings from the picture below (port may differ)
In the program settings («Instruments» menu -> «Settings» -> «Broker adapter» tab) set the following settings:
• Broker adapter – Interactive Brokers
• Address – 127.0.0.1
• Port – as shown on the picture above
If you are experiencing issues with downloading historical data starting from second symbol or so one, try to set «Data range» in strategy properties to «Last 500 bars», and if it succeeds, increase this parameter.
Alpaca
To connect to Alpaca, get API key and private key in your account at alpaca.markets.In the program settings («Instruments» menu -> «Broker adapter» tab) choose the «Alpaca» broker adapter and enter API key and private key. Then click «OK».
In order to connect to Paper account, set PAPER in «Additional params» field.
MultiBrokerAdapter
Use this adapter to connect simultaneously to several brokerage companies/exchanges/accounts. For example, you can connect simultaneously to several brokers and cryptocurrency exchanges from one interface. To do this, you need to purchase MultiBrokerAdapter and also other required adapters.To setup connection via this adapter, write the names of other adapters used in the «Additional params» field. Separate the names of adapters by commas. Click on the «Broker adapter» drop-down list to see names of all broker adapters.
Example:
BitfinexBrokerAdapter,GDAXBrokerAdapter,HitBTCBrokerAdapter
In this example parameters for each adapter are taken from settings of each particular adapter.
The other variant is to specify adapters according to this scheme:
BitfinexBrokerAdapter;{KEY};{SECRET};{ADDITIONAL_PARAMS},GDAXBrokerAdapter;{KEY};{SECRET};{ADDITIONAL_PARAMS},HitBTCBrokerAdapter;{KEY};{SECRET};{ADDITIONAL_PARAMS}
In the second example put API key in place of {KEY}, Private key – in place of {SECRET}, Additional parameters for this adapter – in place of {ADDITIONAL_PARAMS}.
PaperBrokerAdapter
Virtual broker adapter. Connect to the data source, create and test trading strategies without connecting to broker/exchange.MetaTrader 4/5
1. In the MetaTrader 4/5 terminal, open the settings in the "Tools" -> "Options" menu, go to the "Expert Advisors" tab and check the "Allow algorithmic trading" and "Allow DLL imports" boxes.2. Add to the Market Watch window on the Symbols tab in the MetaTrader 4/5 terminal all the instruments you need to work in Tradematic Trader.
3. Select the broker adapter "MetaTrader 4" or "MetaTrader 5" in the Tradematic Trader settings on the "Broker adapter" tab, click OK.
4. Click the "Connect" button in Tradematic Trader. After the first connection attempt, the MtApi / MtApi5 advisor will be copied to the folder with advisors.
5. Drag and drop this Expert Advisor onto the charts for the instruments that you need to work in Tradematic Trader.
6. After that, once again click the "Connect" button in Tradematic Trader.
«Connection» tab
Here you can setup the settings to control program connection to broker/exchange.
Check connection every N seconds and automatically reconnect to server in case of connection loss during working hours – program checks the connection to broker/exchange. If connection to the account is lost, program will try to reconnect to the account until connection will be restored or program will go out of the time interval for checking connection (set it below). This settings will also be executed in case of broker server night break. Program will restore connection to broker automatically in the morning.
Check interval (seconds) – how often to check connection. Minimal value – 30 seconds.
Time from: __:__ and Till: __:__ – time interval to check connection. Set the time interval of broker/exchange server working hours. In case of 24h working interval, set the time interval from 00:00 till 23:59. Set the local time!
If connection fails, try to connect to other servers – select the checkbox to connect to other alternative servers (if there is such an option).
Maintain connection during working hours – the difference between this option and the first one at this tab is that with this option program not only reconnects after loss of connection, but also performs the first connection. Program also connects to broker, even if the user has switched off the connection.
Do not run the Connection Troubleshooting Wizard – select the checkbox to switch off the Connection Troubleshooting Wizard.
Set connection through proxy server – click on the button to open a tab for setting program connection via proxy server. This option is often required to work from corporate network with increased security requirements. In case of direct Internet connection (e.g. from home network), connection via proxy server is not required.
Configure the connection through proxy server
Select «Use proxy server» and enter proxy server address (and port, if required).
If proxy server requires authorization, fill in the «User name», «Password» and «Domain» fields.
«Orders» tab
At this tab you can set parameters for placing orders and order management during trading strategy execution.
Order type
Place orders when signals arrive:• Limit – a limit order will be places (taking slippage into account).
• Market – market order
These settings are used for trading strategy execution and synchronization.
Order management
If you choose limit orders placing, an order, placed by strategy signal, perhaps, won’t be filled completely in some adequate period of time.Thus the signal will be missed and your results will be different from the results that should have been by this strategy.
Select «If limit order is not filled completely in N seconds, replace its remained part», set the check interval in seconds and the number of order replacements.
If you want to place a market order after the set number of limit order replacements, select the corresponding checkbox.
For example, you want to make the following control algorithm:
• Place a limit order
• Wait 30 seconds
• If limit order is not filled completely, replace its remained part at the price lower by the slippage value.
• If order is not filled completely after 3 replacements, replace the remained part of order at market price.
To implement such algorithm:
• Select «If limit order is not filled completely in N seconds, replace its remained part»
• Check interval (seconds) – 30
• The number of replacements – 3
• Select «If limit order after N replacements is not filled completely, replace its remained part as market order»
To place orders manually, press the «New order» button in the main window at the «Portfolio» tab.
«If order is rejected, replace it (the settings above will be used)»
If an order is rejected by exchange or brokerage company, it will be replaced after «Check interval (seconds)» time period (the settings above).
«If order is rejected due to exceeding the limits, replace it with decrease in size by N%»
As an example. You want to buy 120 lots but you can buy only 100. If you set 10% decrease in order size, the following order replacements will be made:
• 120 lots – limits are exceeded
• 108 lots (120 - 10%) – limits are exceeded
• 97 lots – success
«Use the last market trade price when replacing order»
Use this option to replace order at the price of the last market trade.
«When strategy signal arrives, place limit order at the last market trade price (not at strategy signal price)»
Use this option to place a limit order at the price of the last market trade when a strategy signal arrives.
If this option is not activated, the strategy signal price will be used. For example, the closing price of bar or the price that is set in the strategy code. Please notice that this option is used only for the first order after strategy signal arrives.
«Trading fee» tab
Here you can set trading fees and the slippage value.
«Trading fee» parameter
Set the size of trading fee. There are 3 types of trading fee accounting:
• Money per trade – trading fee is accounted as a sum in dollars. It is charged for each trade.
• Money per stock/contract – trading fee is accounted as a sum in dollars. It is charged for each stock/contract.
• Percent of volume – trading fee is accounted as percent of trade volume. It is charged for each trade.
Trading fee is accounted only for backtesting. It is charged after each trade.
Slippage
Slippage is accounted both for backtesting and real trading.
«Enable slippage»
Enable slippage to place orders with slippage value accounting. For example, if slippage value is set as 0,1%, buy signal with the price of 100 dollar is placed at 100,1 (100 + 0,1%), sell signal – at 99,9 (100 — 0,1%).
Slippage is also accounted when orders are replaced by orders management module.
«Slippage» parameter
Set the slippage value as percent of price.
Borrowed funds rate (%) – set interest rate in annual percent for borrowing funds.
Borrowed instruments rate (%) – set interest rate in annual percent for borrowing instruments.
Attention! After making the changes, restart active strategies.
«Schedule» tab
You can set trading hours of each exchange, weekends and work days, and also trading hours for some particular date.
Choose the market in the drop-down menu and make the changes.
To set exchange trading hours for some particular date, choose a date in the schedule. Click on the date and edit the «Work day» checkbox. Set opening and closing time if it is not standard for this market.
After making the changes, relaunch the application.
Attention! The chosen market in the drop-down menu will be the default market for new strategies.
Attention! Exchange opening and closing time, and «date/time» type parameters at this tab must be set in the exchange time zone. For crypto and Forex markets set it as UTC +0.
Attention! Changes in exchange trading hours and weekends must be set either manually by user or by program updating. Please check the relevance of the schedule.
«Remote monitoring and control» tab
Remote monitoring and control can help you to monitor connection, active strategies and accounts. Also it can help to start and stop strategies remotely in your personal account at www.tradematic.com or in mobile app (Android and iOS).
Tick the relevant settings:
• Monitoring of connections and active strategies – tick to get info about connection and active strategies.
• Monitoring of positions – tick to get info about open positions in your accounts
• Monitoring of account value and available funds – tick to get info about account value and available funds
• Monitoring of orders and trades – tick to enable remote monitoring of orders and trades, placed and executed in Tradematic Trader application.
• Remote strategies management – tick to enable remote start and stop of strategies in your personal account at www.tradematic.com or in mobile app.
• Remote trading commands – place an order, close positions for account, synchronize, etc.
• Display cloud accounts at the Portfolio tab – enable accounts displaying at the «Portfolio» tab in other copies of Tradematic Trader application, registered with the same Tradematic ID (email).
In the bottom part of this tab you can see the name of this computer, so you could easily identify it.
«Synchronization» tab
Synchronization helps to make instruments in your account relevant to strategies, launched for this account.
«Open dialog of account synchronization with strategy …» – Tick to open dialog of account synchronization with strategy when strategy is being launched or when connection is restored.
«Synchronize in these cases automatically» – Tick to perform synchronization in these cases automatically.
Attention! If you tick «Synchronize in these cases automatically», «Open dialog of account synchronization with strategy ...» should also be ticked.
Synchronization dialog is described here.
Strategy signals execution
There are 3 variants of strategy signals execution:
1. Execute signal as is – in this case a signal is executed as it is. For example, you have 10 stocks of Apple. A signal arrives to buy 15 stocks of Apple. After buy signal execution, you will have 25 stocks. If a sell signal arrives, all the position for this instrument will be closed.
2. Synchronize position when signal arrives – – in the same situation only 5 stocks will be bought (15 stocks according to the strategy signal but you already have 10 stocks). As a result you will have 15 stocks. This variant is recommended.
3. Synchronize position every bar – similar to point 2, but synchronization is performed every bar, not just when signal arrives. In case of strategy execution inside the bar, synchronization is performed every strategy execution.
Attention! Synchronize position when signal arrives is recommended and set as default. It is important to save this variant, if you have 2 active strategies with the same instruments, launched for the same account.
«When synchronizing, close positions for instruments that are not used by strategy» – if there are instruments that are not used by strategy, they will be sold.
«Notifications» tab
Notifications are a simple way to be informed about trading signals by email or SMS, even if you are far from your computer.
Tick «Send message when signal arrives» if you want to receive notification each time a signal arrives.
Tick «Send message when connection is lost» if you want to receive notification each time when connection to brokerage company or exchange is lost.
Write your email in the «Address for email notification» field to receive email notifications. For example, mymail@gmail.com.
If you want the program to send notifications to several emails, write them with comma.
Write your phone number in the «Phone number for SMS notification» field to receive SMS notifications. For example, +71234567890.
To check notification delivery, click the «Send a test email» or «Send a test SMS».
Attention! There is a fee for SMS notification. Price can be found on the site.
You can set dialog windows displaying for different messages – when a message arrives, when there is a warning or an error.
To do this, tick the relevant checkbox.
«Play ringtone when signal arrives» – ringtone is performed when signal arrives.
«Strategies» tab
Here you can set strategies common settings.
«Shuffle signals randomly» – If several signals arrive in the same bar during backtesting but there are not enough funds for all of them, signals shuffle randomly.
Notice. The «Shuffle signals randomly» option makes backtesting results different. If this option is enabled, during each backtesting the signals for the strategy instruments will be executed not according to the list order but randomly.
«Buy for remained funds» – for example, if there is a signal to buy for 10% of account value but there is only 5% that is available, a buy signal will be executed for 5% of account value. If this option is disabled, such signals will be rejected. This option is only for backtesting on historical data.
«Close position by set quantity of instrument» – if the «Position size» = «Fixed quantity» parameter is set in strategy properties, and also the «Execute signal as is» variant of signals execution is ticked at the «Synchronization» tab, then position will be closed not completely (till «0») but by the same quantity of instrument, which was set when this position was opened.
Attention! «Synchronize position when signal arrives» is the recommended variant of strategy signal execution. One more way to set strategies to close only its own positions is to tick this variant.
«Do not display skipped trades in backtesting results» – – do not display trades that were skipped during backtesting (they have «0» quantity («Backtesting» window -> «Trades» tab -> «Quantity» column))
«Enable signal execution inside the bar» – tick to unblock «Execute every» parameter to set strategy execution inside the bar. To learn more about trading inside the bar, read the following article
«Enable same signals execution inside the bar» – For example, you set timeframe as «1 minute» and strategy execution frequency as «5 seconds». As a result you get the same signal every 5 seconds starting from the bar opening until the bar closing. Normally, only the first of these signals is accepted, and repeated signals are neither displayed nor executed. If you tick «Enable same signals execution inside the bar» option, you disable control of such repeated signals inside the bar, so they are displayed and executed too. One of the examples of same signals execution inside the bar is a complex strategy, which repeats position opening inside the bar.
«Copy trading repeating scale (%)» – scale of repeating copy trading strategies signals. For example, if you want to double position size for such strategies, set 200.
«Strategy execution delay (seconds)» – here you can set strategy execution delay. «2 seconds» is set as default. It helps to make candles formed completely in the application. By reducing this parameter, you risk to have strategy execution with unformed candle. It will lead to candle change and signal incorrect displaying in trading data.
«Signals real-time export to file» – tick to export arriving signals to .CSV file in a real-time mode. Click on the folder button and set the file, where to export signals.
«Start last active strategies each time after initial connection» – automatically launch strategies that were active, when you closed the application last time. I.e. the strategies that were not stopped manually.
«Miscellaneous» tab
Here you can set some additional parameters.
«Position size of contract is calculated by» – Set here how to calculate position size of contracts to open: by maintenance margin, by contract price in dollars or by contract price in points.
«Logs detailing level» – change logs detailing level, if support asks you to do it.
«CPU threads for optimization» – set the number of CPU threads, used for optimization.
To determine it automatically, press the «Determine» button.
«Value to display by Z-axis» – set the value to display by Z-axis of 3D optimization chart.
«Show news feed» – choose news supplier to display in the «Messages» tab or «Do not show» to show no news.
«Max. depth of used historical data (bars)» – set the maximal depth of used historical data. Maximum value is 50000 bars. Default value is 10000 bars. This parameter prevents from using all the possible historical data for real trading account. To set historical data period for some particular strategy, go to «Strategy properties».
Attention! 500-1000 last bars are enough for real trading account. If you set «All data» in strategy properties and the maximum depth of used historical data, this will lead to wasted resources and increased time of strategy execution.
«Reset all settings» – reset all settings in the «Settings» window to default settings.
«Interface» tab
Here you can set modules displaying and colors of charts.
«Low resource consumption mode (Virtual Mode)» – this option is only for copy trading strategies, launched on VPS with weak characteristics. After enabling this option, restart Tradematic. This option decreases computer load by the following:
• Charts displaying is switched off
• Only copy trading strategies can be launched. Copy trading strategies are processed on the server, while Tradematic is used only for signal execution
• Special optimization
«Disable transparent UI» – uncheck this option off to make application interface partly transparent.
«Display volume chart on strategy chart» – uncheck this option to remove volume chart displaying, so having more space for price chart.
Also you can set chart color settings here.
Interface
Application interface consists of the following parts:• Main window
• Main menu
• Toolbar
• List of strategies
• Market
• Strategy info
Main window
Tradematic Trader main window is divided into 4 functional areas:• Top left area – list of available strategies
• Bottom left area – detailed information about chosen strategy
• Tabs in the central area – list of strategies in the form of icons or table, asset managers’ strategies, market, charts, workspaces
• Tabs in the bottom area – messages, information on account (portfolio), trading information (signals, orders, trades)
Main menu
You can use almost all functions of Tradematic Trader via main menu. It is in the top area of the main window.List of functions:
| Menu | Submenu | Function |
|---|---|---|
| Connection | Connect to the broker/exchange | Connect to the broker or exchange |
| Disconnect from the broker/exchange | Disconnect from the broker or exchange | |
| Create a strategy with Strategy Wizard | Create a strategy in visual strategy builder | |
| Exit | Exit from the application | |
| View | My strategies tree | Hide/show «My strategies» area |
| Strategy info | Hide/show «Strategy info» area | |
| Orders | New order | Create a new manual order |
| Groups of accounts | Open a window for account grouping | |
| Data | Instruments info | Brief information about instruments of connected broker/exchange |
| Manage data sources | Manage external data sources | |
| Instruments | Strategy Wizard | Launch visual strategy builder |
| Backtest | Open backtesting window | |
| Optimize | Open strategy optimization window | |
| Strategy properties | Open chosen strategy properties | |
| Strategy Black Box Wizard | Create encrypted strategy container | |
| Strategy Selection Wizard | Choose a strategy from available ones with the help of Strategy Selection Wizard | |
| Portfolio Wizard | Manage instruments portfolio for current account | |
| Metastrategy Wizard | Create a metastrategy from available copy trading strategies | |
| Risk Management Wizard | Set risk management settings | |
| Extensions | ||
| Inteface language | Change language of application interface | |
| Settings | Application settings | |
| Help | Open the «Welcome» window | Open the initial window |
| Online help | Open «Help&FAQ» section on Tradematic site | |
| Go to tradematic.com | Open Tradematic site | |
| Contact support | Send a message with logs to support | |
| Update activation information | See your license expiration period at the «Messages» tab | |
| Sign out of the account | Sign out of the current account | |
| Enter the activation key | Enter the activation key | |
| Open the folder with logs | Open the folder with logs (logs might be required by support) | |
| Open the folder with strategies | Open the folder with strategies | |
| About Tradematic Trader | Information about the application, license, Computer ID (HWID) |
Toolbar
Use toolbar to have a fast access to important functions.List of available functions:
| Button | Function |
|---|---|
| Connect | Connect to the broker/exchange trading server |
| Disconnect (icon) | Disconnect from the broker/exchange |
| Strategy Wizard | Launch visual strategy builder |
| Backtest (icon) | Backtest the strategy on historical data |
| Optimize (icon) | Optimize the strategy on historical data |
| Strategy properties (icon) | Strategy properties |
| Start the strategy | Start the strategy for the current account |
| Stop the strategy | Stop the strategy |
| Trading mode | Choose trading mode for the strategy |
| Info | Open «Help&FAQ» section on Tradematic site. |
«My strategies» tab
At the «My strategies» tab you can see a list of available strategies. Choose a display mode to see them as thumbnails of equity charts for the past period or as a table.Charts of strategies are updated 1 time per day. You can update strategy chart manually by clicking the right mouse button and then the «Update equity chart» button.
Strategy info
At the bottom left of the main window you can see information on chosen strategy (name, description, Annual rate of return (APR), risk, strategy properties, list of instruments, etc.).Market
At the «Market» tab you can buy application licenses, connectors to brokers and exchanges, indicators and application extensions.Payment is processed from the client’s personal account in Tradematic Trader. Balance and the «Refill» button can be found at the top right of the «Market» tab.
Click on the product to see the detailed info.
Tradematic LLC do not take any responsibility for products and services in the «Market» from other vendors.
Client’s personal account top up
Client’s personal account is your account in Tradematic Trader to make purchases in «Market».The current balance of your personal account can be found at the top right of the «Market» tab.
To refill your personal account click the «Refill» button at the top right of the «Market» tab.
Specify the sum you would like to pay.
If you have a coupon, specify it in the relevant field.
Then click the «Next» button – you will be transferred to the payment system page.
Your personal account balance will be updated in a few seconds after payment.
No commission. Tradematic LLC does not collect or store data of your bank cards.
Application windows
Description of key application windows:Messages
At the «Messages» tab you can see info about application performance.Also you can find here the latest news from news feeds you have subscribed to.
To see full message, double click on the message.
Portfolio
Here you can see balances of your trading accounts, if you are connected to broker or exchange trading server:• Balance
• Available funds
• Instruments
• Profit/loss
• Variation margin
Click the «New order» button to make a market order.
Also you can close positions:
«Close position» – Close the chosen position at the tab
«Close all positions» – Close all positions of the chosen account
Close positions orders use only a market order, no matter what is the set orders type in the application settings.
Equity chart
Here you can see equity chart of the chosen strategy, comparing to equity chart of Buy&Hold strategy.Active strategies charts
After launching a strategy, you will see strategy chart. Here you can see price curves and indicators, used in this strategy.This tab helps to monitor strategy performance.
You can choose all instruments view mode or a particular instrument view mode.
Right-click the chart to see the menu, where you can change scale of chart, copy chart or its data to clipboard, save chart as an image or .CSV file.
To change size of area with indicator chart, left-click this area and drag it up to increase the size or drag it down to decrease the size.
Strategy properties
• Name• Description
• Data period
• Position size (i.e. percent of equity for each trade)
• Timeframe
• Execute every (Option for trading inside the bar)
• Market
• List of instruments
• Strategy algorithm (Edit in visual strategy builder or in code editor)
• Strategy algorithm parameters
• Set trading signals broadcasting to Tradematic server (for copy trading)
Basic parameters
At this tab you can set strategy basic parameters.Name
Strategy nameDescription
Strategy descriptionData period
Historical data period that is used for backtesting and trading.For trading we recommend to set 500-1000 last bars. Such value suits most of strategies.
If you choose more bars, this can lead to slower strategy execution and application performance.
Position size
Program will try to open positions of such size for every instrument of the strategy.For example, you set this parameter as «10% of equity» and you have 2 instruments in your strategy. Then for each instrument the program will open position for 10% of portfolio equity, 20% in total.
Types of position size:
• Fixed sum – open position for set sum
• Percent of equity – open position for set percent of portfolio equity
• Fixed quantity – open position for set quantity of stocks or other instruments
• Maximal risk – use it with rules from the «Money Management» group.
Set the percent of portfolio equity to risk in each trade. To use this parameter, set also RiskStopLevel condition in strategy code or in visual strategy builder («Money Management» group of trading rules).
Set your maximal risk and set your closing price by setting RiskStopLevel condition. For each trade program will calculate size of equity to use for position opening (it is called Money Management).
Example: 100 000 dollars equity, opening price (stock price) is 80 dollars, stop-level (i.e. closing price in case the price goes in the wrong direction) is set as 70 dollars, maximal risk is set as 3%.
Program will buy 300 stocks for 24000 dollars. Calculation formula: (0,03 * 100 000)/(80-70)=300.
• Function in script – program will open positions of different size, depending on situation. To set it, in code editor add function code to strategy. It must return PositionSize value. You can see examples in Tradematic Wiki
• Starting equity – initial “virtual” equity for strategy backtesting and optimization. We recommend to set it as 1000000 (1 mln). If there is not enough equity, trading signal will be rejected. This will have effect on backtesting and optimization results. In real trading your real equity is used.
• Leverage – ratio of borrowed finds to equity.
• Value 1 – only equity is used. For short positions, leverage must be bigger than 1
• Value 2 – borrowed finds are used (1:1 ratio).
• Value 4 – borrowed finds are used (1:3 ratio)
Attention! For contracts it is possible to set, which price to use for position size calculation: price in points, price in dollars or maintenance margin.
Timeframe
Choose data scale (timeframe), which strategy will use – 5 minutes, hour, day, etc.Execute every
To enable this parameter, tick the «Enable signal execution inside the bar» at the «Strategies» tab (Toolbar -> «Instruments» -> «Settings» -> «Strategies»). This parameter lets you to execute strategy more frequently than the value of strategy timeframe, so it makes possible to execute strategy inside the bar.Attention! We do not recommend to use execution inside the bar unless you become a skilled user.
Attention! To make such strategy work correctly, you need to make changes in algorithm and strategy code according to principles, described in the Signal execution inside the bar article.
Market
Choose a market for your strategy.Attention! Each market has some features: trading hours, schedule, data acquisition, etc.
Instruments
At this tab you can set a list of stocks, contracts and currency pairs, which your strategy will use for trading, backtesting and optimization.Choose an instrument from the list or use search, then click the «Add» button.
Notice. Complete list of instruments becomes available after connecting to broker/exchange.
If some instruments type is not displayed, check the instruments filter. To do this, right-click the left list and tick the right filter.
Algorithm
Here you can change strategy algorithm and its parameters.The following abbreviations are used:
• LE – Open long position,
• LX – Close long position,
• SE – Open short position,
• SX – Close short position
Workspaces
«Workspaces» tab helps you to group quotes and instruments charts in different tabs.To open it, click the «Workspaces» tab in the main interface area close to the toolbar.
To open instrument chart, click the «Instrument chart» button.
To open quotes table, click the «Quotes» button.
To open a menu for particular instrument, right-click the instrument.
Quotes
«Quotes» tab shows the last quotes. For each instrument it is possible to display a chart and to place an order.To see quotes, click the «Quotes» button at the «Workspaces» tab.
To make changes in the list of instruments, use «Add to the list» and «Remove» buttons at the top of this tab.
Instrument chart
To open instrument chart, click the «Instrument chart» button at the «Workspaces» tab.Here you can display indicators.
You can display them on the chart and in the empty area below the chart (additional area of chart).
You can:
• Choose instrument to display on the chart
• Choose chart type (Candlesticks, Bars, Lines)
• Choose data scale
• Display indicator on the chart
• Remove indicator
You can do it by clicking the buttons above the chart.
To change scale of chart, use scroll wheel or «+» and «–» buttons of the keyboard.
To change size of area with indicator chart, left-click this area and drag it up to increase the size or drag it down to decrease the size.
Adding indicator
To add indicator, click the «Indicators» button, then «Add».Choose indicator from the list, set its parameters.
A few examples of parameters:
• Data – data, used for indicator: price (Open, High, Low, Close) or volume
• Period
• Etc
Set indicator color and line width.
If you want to see indicator chart apart from the main chart, tick «To a new panel».
Signals
Here you can see signals, created by trading strategy.
If «Automatic» trading mode is enabled, signals automatically become orders and get to the exchange.
If «Semi-automatic» trading mode is enabled, you have to confirm each order placement.
If «Manual» trading mode is enabled, you create orders manually.
To do this, right-click the signal from the list and then the «New order» button.
You can export this table to .CSV file.
Orders
At this tab you can see orders, placed in Tradematic Trader application. Orders are placed manually or by trading strategy.
Unfilled orders are highlighted.
You can cancel active order by right-clicking it and then clicking the «Cancel» button.
You can export this table to .CSV file.
Trades
Here you can see trades that were successfully filled.
Trades are displayed here if they were filled via Tradematic Trader.
You can export this table to .CSV file.
Creating order manually
Orders are sent to broker/exchange trading server by trading strategy («Automatic» trading mode) or by manual placement.To create an order, click «Orders» -> «New order» at the toolbar.
Then:
• Choose instrument
• Set quantity of lots in this order (to the left you can see number of instruments in 1 lot)
• Set price
• Choose order type – limit, market or conditional. Currently conditional orders are available only for Transaq Connector. Conditional order require condition of execution to be set.
• Click «Buy» or «Sell»
Order will be displayed at the «Orders» tab. If there are trades by this order, they will be displayed at the «Trades» tab.
Managing data sources
Data sources management lets you do backtesting and optimization not only on historical data from broker trading server but also on text data, obtained from different sites.To add new data source, click the «Add» button, then follow the instructions.
Currently these types of data sources are available:
• Yahoo Finance – free historical data (EOD) on US stocks from Yahoo Finance.
This provider does not provide the list of all instruments, so you need to manually add the symbols of required trading instruments to the list of chosen instruments.
• AlphaVantage – free historical data (intraday and EOD) on US stocks, forex (FX) and cryptocurrencies.
To use this data provider, get a free API key at www.alphavantage.co and fill it in the relevant field.
This provider does not provide the list of all instruments, so you need to manually add the symbols of required trading instruments to the list of chosen instruments.
• Text data sources – also you can use text data. It is possible to edit such data.
If you can’t find text data with the right timeframe for your strategy, you can download text data with smaller timeframe. The program transforms such data into data with the right timeframe during strategy backtesting.
Add new data source
Click «Add» and choose the type of data source.Update data source
You can update the «Export data from data server» data source type to have the latest data.Click data source and then the «Update» button.
Synchronization
Synchronization helps to make instruments in your account relevant to strategies, launched for this account.It can be useful when:
• You launch a strategy for the first time and you want to equalize positions of the account and positions of this strategy
• You have missed a trading signal and you want to equalize positions of the account and positions of strategies
Columns description:
• Instrument – symbol of a security, contract, currency pair, etc.
• Part of strategies – instrument part in the price of all instruments of strategies, launched for this account
• Part of account – instrument part in the price of all instruments of account
• Difference – difference between the last two values
Difference > 1% - this quantity will be bought
Difference < 1% - this quantity will be sold
Click the «Synchronize» button to synchronize all ticked instruments.
To open synchronization dialog when strategy is being launched or when connection is restored, tick «Open dialog of account synchronization with strategy …» in the program settings.
Attention! After clicking the «Synchronize» button, orders will be placed for all ticked instruments, no matter what the chosen trading mode is. Type of orders is set in the program settings at the «Orders» tab.
Notice. Synchronization will be performed only for instruments that are used by strategies, launched for this account.
Instruments info
Instruments info helps to see the list of instruments, available for charting and adding to the list of strategy instruments.Notice. List of instruments becomes available after connecting to broker/exchange
Groups of accounts
Groups of accounts help to make group operations when placing orders or launching strategies.It is possible to launch one strategy and execute its signals for big number of accounts (up to 1000-2000 accounts).
Notice. «Groups of accounts» feature is available only in Pro version and higher.
Strategy Black Box Wizard
What is a black box?
Strategy black box lets you give your strategy to other users, without revealing its algorithm (file with strategy is encrypted).Also you can:
• Limit the period of black box performance – after expiration, black box will end its performance
• Allow black box usage only to user with certain login – to do this, ask this user its Tradematic ID (personal account in Tradematic Trader, email)
• Limit the maximum size of account
How to create black box?
Tick a strategy. Then click «Instruments» at the toolbar -> «Strategy Black Box Wizard». Here you can also choose a strategy to make a black box.Write the name of strategy and description for your client.
If you want to make additional limits, tick:
• • «Limit black box expiration period by» – click the schedule on the right and choose the expiration date.
• • «Limit user’s Tradematic ID» – allow black box usage only to certain user (account/Tradematic ID)
• • «Limit maximum account size» – to set limits of account size for launching a strategy
Notice. Even if you do not set any additional limits, strategy is still in safe.
After creating a black box, choose a folder to save it (either to Strategies folder or to its subfolders – no other variants).
Then you can create a pic with graph for this black box. To do this, right-click a black box and then click «Update equity chart».
Notice. «Strategy Black Box Wizard» is available only in Pro version and higher. But it is possible to backtest and launch black boxes in all program versions.
How to give black box?
To give a black box, give two files (.XML and .JPG) – to open the folder, click «Help» at the toolbar -> «Open the folder with strategies».How to import black box?
• Open the folder with strategies (to open the folder, click «Help» at the toolbar -> «Open the folder with strategies»)• Create a new folder here – you can choose any name for this folder
• Paste 2 received files in the new folder.
Strategy Selection Wizard
Strategy Selection Wizard helps you to choose the most suitable strategies from strategies on your computer and asset managers’ strategies.To do this, set the desirable values:
• Annual rate of return (APR), not less than desirable %
• Risk, not more than desirable % of equity (negative value)
Click the «Next» button to see the list of suitable strategies.
Portfolio Wizard
Portfolio Wizard helps you to create your own portfolio of instruments, and synchronize your account with this portfolio.To create portfolio:
• Choose account
• Add instruments and set their weights in portfolio
• Click the «Next» button
Synchronization will be launched.
Attention! After clicking the «Synchronize» button, orders will be placed for all portfolio instruments, no matter what the chosen trading mode is. Type of orders is set in the program settings at the «Orders» tab.
Notice. «Portfolio Wizard» feature is available only in Pro version and higher.
Metastrategy Wizard
Metastrategy Wizard lets you to unite several copy trading strategies into single strategy.
To add strategies to metastrategy, click «Add», choose strategies from the list and set their weights in metastrategy. When trading signal arrives from one of these strategies, position size will be calculated according to the weight of this strategy in metastrategy.
It is possible to edit the added strategy by clicking «Edit» or «Remove».
After adding strategies to the list, click «Next».
Notice. «Metastrategy Wizard» feature is available only in Pro version and higher.
Risk Management Wizard
Risk Management Wizard lets you to block accounts and close open positions if set conditions are met. For example, in case of profit or loss, set quantity of signals, orders or trades, drawdown that is equal to strategy maximal drawdown.
«Stop trading for» – choose a period to block account for trading signals execution.
«If profit is received for account» – account is blocked when set profit (in % or in dollars) is received for the account. Profit is accounted from the minimum account balance, starting from account unblocking or resetting of profit accounting at the end of day (if the «Reset all metrics at the end of day» option is ticked).
«If loss is received for account» – account is blocked when set loss (in % or in dollars) is received for the account. Loss is accounted from the maximum account balance, starting from account unblocking or resetting of loss accounting at the end of day (if the «Reset all metrics at the end of day» option is ticked).
«If quantity of ...» – account is blocked when quantity of signals, orders or trades is greater than set quantity.
«If drawdown for account reaches strategy maximal historical drawdown» – account is blocked when drawdown for account reaches strategy maximal historical drawdown.
«Send notification by email/SMS» – send notification by email/SMS if account is blocked. To set email address and phone number, click «Instruments» at the toolbar -> «Settings» -> «Notifications» tab.
«Cancel all active orders for this account» – if account is blocked, all active orders, placed by Tradematic Trader, will be cancelled.
«Close all open positions for this account» – if account is blocked, all open positions for this account will be closed.
«Reset all accounted values at the end of day» – reset accounted values of profit or loss, quantity of signals, orders, trades, account maximal drawdown.
Features
Application main features:• Observe list of strategies (in tree or table display mode, or as thumbnails of equity charts for the past period)
• Get detailed information about picked strategy
• Execute trading signals from asset managers on Tradematic server
• Create and edit trading strategies in visual strategy builder (Strategy Wizard)
• Develop and edit trading strategies in code editor, using C#
• Trade in automatic, semi-automatic or manual trading mode
• Trading terminal with quotes, order book and manual order placement/cancellation
• Observe price and indicators charts for instruments, used by active strategies
• Backtest strategies on historical data, get results of backtesting and observe them on charts
• Optimize multiple parameters of strategies
• Edit parameters of strategies, instruments and trading rules
• Observe funds of trading balance (dollars, instruments)
• Observe list of trading signals, orders and trades for particular trading account
Copy trading – server-side execution of trading signals from asset managers
Copy trading lets you:• Do not spend time on developing your own trading strategies
• Get access to various strategies from market professionals
You can see backtesting results and description of copy trading strategies on relevant page.
How to launch strategy?
Connect to broker/exchange trading server, open the «Copy trading» tab, choose a strategy and click the «Start the strategy» button.Also you can backtest strategy on historical data.
What are the types of signals?
There are 4 types of signals:• Buy – open long position
• Sell – close long position
• Short – open short position
• Cover – close short position
Size of positions is calculated automatically when signal arrives.
Each time it is calculated individually, depending on strategy risk level, current volatility level and other factors.
All the account funds are used for opening positions. Depending on strategy, borrowed funds can be used too.
Notice. It is impossible to edit or optimize copy trading strategies.
Now you can broadcast strategies signals to other users as an asset manager! To do this, use the «Copy trading» tab in strategy properties.
Strategy Wizard
Strategy Wizard helps you to create trading strategy in just a few steps without programming:1. Welcome window
2. Choose a basis for new trading strategy
3. Create algorithm by choosing trading rules
4. Set basic parameters (name, folder, description, data period, position size, timeframe and market)
5. Choose instruments
6. Create a pic with equity chart for past period
To launch Strategy Wizard, click «Instruments» at the toolbar -> «Strategy Wizard».
After creating a strategy, application will offer you to backtest it.
Attention! To choose instruments on step 5, connect to broker/exchange. Otherwise you will see empty list of instruments. If you are not connected, you can still finish creating a strategy without choosing instruments, and then connect to broker/exchange.
Step 2
On this step you can choose whether to create a trading strategy from the scratch or to use one of the ready-made strategies as a basis.If you choose «Create a strategy, based on a ready-made strategy», you will get a new strategy by editing ready-made strategy parameters on steps 3-5.
Step 3
On this step you can create strategy algorithm from trading rules.To learn more about visual strategy builder , see the «Visual strategy builder» paragraph below.
Step 4
On this step you can set the following parameters:• Name
• Choose a folder
• Write description
• Set basic parameters (Data period, Position size, Timeframe, Execute every (Option for trading inside the bar) and Market)
Notice. If you set position size as 10% of equity and choose 2 instruments for this strategy, application will spend 10% of equity on buying each instrument (i.e. 20% of equity in total) when trading signals for positions opening arrive.
Step 5
On this step you can choose instruments, that strategy will use for backtesting, optimizing and trading.Choose an instrument from the list or use the field above to find it quickly.
Then click «Add».
Attention! To choose instruments on step 5, connect to broker/exchange. Otherwise you will see empty list of instruments. If you are not connected, you can still finish creating a strategy without choosing instruments, and then connect to broker/exchange.
Algorithm editing
There are 2 ways to create/edit trading strategy algorithm:• Visual strategy builder – helps you to create and edit strategy algorithm without programming
• Code editor – lets you to edit strategy code, using any supported programming language.
You can create a strategy in visual strategy builder and then edit it in code editor. But after that you can’t open this strategy in visual strategy builder without losing the changes in code.
You can’t edit a strategy in visual strategy builder if it was created in code editor.
To open this tab, right-click a strategy in the main window, then click «Strategy properties» -> «Algorithm» tab.
Visual strategy builder
Visual strategy builder helps you to create and edit trading strategy without programming. You just need to set trading rules (i.e. positions entries and exits algorithm), choosing from a big number of technical analysis indicators, risk management methods, randomizer condition, etc.Then you can edit strategy code in code editor. But after that you can’t open this strategy in visual strategy builder without losing the changes in code.
To open visual strategy builder, right-click a strategy in the main window, then click «Strategy properties» -> «Algorithm» tab -> «Visual strategy builder» button.
Trading rules
Trading rule is a condition when to buy/sell.There are 4 basic trading rules groups:
1. Open long position
2. Close long position
3. Open short position
4. Close short position
For each group you can set conditions for position opening/closing.
To see the whole list of trading rules, click «Add» -> «Rule» -> «All indicators» -> then select a condition and click the «Select indicator» button).
To create your own trading rule (condition), use formula editor («Formula»).
Here you can find a list of available indicators.
Example
Let’s make a trading strategy, based on intersection of short and long simple moving averages (SMA).Click «Add» -> «Long position entry».
In trading rule window choose «Simple moving average (SMA)» as rule, then choose «Short-term SMA crosses above the long-term SMA» as condition.
Next you need to set indicators parameters. To see all parameters, tick «Show additional parameters».
• Moving averages are based on closing price, so leave both prices parameter as «Close»
• Set short-term SMA period as 9, long-term SMA period – as 18
By default, in each basic trading rules group rules are connected by conjunction (logical operator «AND»).
To connect rules by disjunction (logical operator «OR»), tick «OR».
To make a rule negation (logical operator «NOT»), tick «NOT».
Now let’s choose a rule for long position closing:
Strategy is ready. Now you can backtest it.
Attention! Take into account the following information:
• Indicator/price reverses to the upside = (current bar value is greater than previous bar value) AND (previous bar value is less or equal to value of bar before the previous bar)
• Indicator/price reverses to the downside = (current bar value is less than previous bar value) AND (previous bar value is greater or equal to value of bar before the previous bar)
• Indicator moves up = current bar value is greater than N bars before (N parameter is called «Back»
• Indicator moves up = current bar value is less than N bars before (N parameter is called «Back»
Formula editor
With formula editor you can create your own trading rules (conditions)To see examples of formula editor usage, click here.
To open formula editor, select «Formula» as rule and condition in trading rule window.
Then click the formula.
This is formula editor.
Now you can edit condition of your trading rule.
It is possible to add one of the standard prices - Open, High, Low, Close.
To do this, click the «Add value» button -> «Price».
Also you can add:
• Current position – Entry price, Bar of opening, Date/time of opening, Profit/loss (%)
• Date/time – Current date/time - date/time of current bar
• Operator – AND, OR, NOT – for connecting conditions
See some examples in our Wiki
To add indicator into formula, click the «Add indicator» button, then select indicator and set its parameters:
Don’t forget to click the «Save» button at the right to save your formula.
Code editor
Code editor lets you to edit strategy code.To make it easier to code, hints are displayed. Mistakes are highlighted.
You can code a strategy, using C# programming language and .Net Framework.
To open code editor, right-click a strategy in the main window, then click «Strategy properties» -> «Algorithm» tab -> «Code editor».
To compile a strategy and check the changes in code, click the «Compile» button at the top.
To save changes, click «Save».
To add external assembly, click «External assemblies» -> «Add assembly».
Also you can save code to assembly. To do this, click «Save» -> «Additional» -> «Save indicator to assembly»). It can be useful for indicator creating.
See more examples of coding in our Wiki.
External assemblies
To add external assemblies, click the «External assemblies» button.To add external assembly, click «Add assembly», select assembly and click «OK».
After adding assembly, click «Save».
Backtesting
Backtest a strategy on historical data to see results it could perform in the past.To do this, click «Instruments» at the toolbar -> «Backtest».
Then:
• Select a strategy
• Click the «Start» button and wait for the results
Strategy backtesting results are shown in the following tabs:
• Statistics – statistics on profitability, drawdown, profitable and unprofitable trades, etc.
• Chart
• Equity chart
• Drawdown chart
• Trades – list of all trades, made by strategy
• Instruments – profitability distribution among instruments
If you want to change strategy (e.g. strategy algorithm or algorithm parameters), click the «Strategy properties» icon to the right from strategies drop-down menu.
By default, data for backtesting is downloaded from broker/exchange.
To add your data source (e.g. text data), click the «Data» button at the toolbar -> «Manage data sources».
If you want to use your data, click the «Data source» button at the right corner of the toolbar and choose your data source.
In this case backtesting is performed not for the instruments, set in strategy properties, but for all instruments from your data source.
You can set slippage, trading fee and borrowed funds rate in the settings («Instruments» at the toolbar -> «Settings» -> «Trading fee» tab). These settings are accounted for backtesting.
Statistics
At the «Statistics» tab you can see general info about strategy backtesting results.Results are displayed in the following groups:
• General info – starting equity, ending equity, net profit, annual rate of return (APR), etc.
• Number of trades
• Profitable trades
• Unprofitable trades
• Other metrics – asset management efficiency ratios (RAR, MAR, Sharpe ratio, Sortino ratio).
Results are shown in 4 columns:
• Long+Short – all trades
• Long – only “Long” trades are accounted
• Short – only “Short” trades are accounted
• Buy&Hold – «Buy&Hold» strategy results, as if all instruments were bought in the beginning of backtesting period without any further trades
To export statistics to .CSV file, right-click the table, then click «Export to .CSV».
Formulas for metrics calculation from group «Other metrics»
• RAR = Annual rate of return (APR) (%) / Exposure (%)• MAR = -1 * (Annual rate of return (APR) (%) / Maximal drawdown (%))
• Profit Factor = Absolute value (Total profit / Total loss)
• Recovery Factor = Absolute value (Net profit / Maximal drawdown (%))
Chart
At the «Chart» tab you can see chart of strategy instrument and all trades, made with this instrument.To change displayed instrument, select it in the drop-down menu at the toolbar, then click the «Update» button at the right.
To change scale of chart, click it and use scroll wheel or «+» and «–» buttons of the keyboard.
To export chart to .CSV file, right-click the chart and then click the «Export to .CSV» button.
To change size of area with indicator chart, left-click this area and drag it up to increase the size or drag it down to decrease the size.
Equity chart
On this chart you can see your strategy equity curve and «Buy&Hold» strategy equity curve.Drawdown chart
At this tab you can see strategy drawdown chart (i.e. equity drops after reached maximums).Trades
At this tab you can see all trades, made by strategy.Table columns:
• Entry signal – comments to trading signals, transmitted by strategy code via signals operators
• Exit signal – comments to trading signals, transmitted by strategy code via signals operators
• Change (%) – difference (%) of entry and exit prices
• MFE – maximum profitable price change (%) after opening position
• MAE – maximum unprofitable price change (%) after opening position
For example, you open long position at the price of 100 dollars. After opening position, price moves up to 105 dollars and moves down to 90 dollars.
MFE = 5%, MAE = 10%
Row color:
• Green color – profitable change
• Red color – unprofitable change
To export trades table to .CSV file, right-click the table and then click the «Export to .CSV» button.
Instruments
At the «Instruments» tab you can see profitability distribution among strategy instruments.By periods
Equity change by time periods: by days, months, quarters and years.Optimization
Strategy multiple parameters optimization lets you to check how stable strategy performs, and to find optimal and maximal parameters values.To do this, click «Instruments» at the toolbar -> «Optimize».
Then:
1. Select a strategy
2. For each strategy parameter set:
• Whether to use it for optimization or not (tick to use parameter)
• Default value
• Starting value
• Ending value
• Parameter value step
3. Click «Start» and wait for optimization results
The following abbreviations are used:
• LE – Open long position,
• LX – Close long position,
• SE – Open short position,
• SX – Close short position
If you want to edit strategy (e.g. strategy algorithm or algorithm parameters), click the «Strategy properties» icon to the right from strategies drop-down menu.
By default, data for backtesting is downloaded from broker/exchange.
To add your data source (e.g. text data), click the «Data» button at the toolbar -> «Manage data sources».
If you want to use your data, click the «Data source» button at the right corner of the toolbar and choose your data source.
In this case backtesting is performed not for the instruments, set in strategy properties, but for all instruments from your data source.
You can set slippage, trading fee and borrowed funds rate in the settings («Instruments» at the toolbar -> «Settings» -> «Trading fee» tab). These settings are accounted during optimization.
3D chart
To see the whole picture of optimization results, you can use 3D chart.3D chart displays optimization results space. Any column of optimization results table can be displayed as one of three axes.
At the «3D chart» tab select metrics (e.g., «Annual rate of return (APR) (%)»). Then select parameters to optimize as X- and Y-axis.
After that click the «Display» button.
This chart helps you to evaluate your strategy. For example, if 3D chart is quite smooth and the bigger part is situated in positive zone, then there is a good chance that this strategy will perform well in real trading.
You can rotate the space in any direction by dragging it.
Attention! If you optimize your strategy by more than 2 parameters, each point (X, Y) can have more than 2 points by Z-axis. In program settings you can set, which value to display by Z-axis: maximal, minimal or average. To do this, go to «Instruments» -> «Settings» -> «Miscellaneous» tab -> «Value to display by Z-axis:».
Trading
After backtesting a strategy, you can launch it to trade in automatic mode.First, connect to broker/exchange trading server.
Click the «Connect» button at the toolbar. Wait for connecting.
Right-click a strategy in the main window, click «Start the strategy», select a trading account and confirm launch.
After launching a strategy, you will see information about 3 trading modes.
At the «Charts of active strategies» tab you can see strategy performance, trading signals, etc.
Above the charts there is the «Synchronize» button. At any time you can click it to synchronize instruments in your trading account with strategies, launched for this account.
At the bottom of the main window you can see time of the next strategy execution. Strategy is executed after closing of bar, which timeframe is relevant to timeframe, set in strategy properties (right-click a strategy -> «Strategy properties»).
For example, if you set timeframe as 5 minutes, then strategy will be executed every 5 minutes (e.g. at 10:30, 10:35, 10:40, 10:45 and so on).
If you set strategy execution inside the bar, strategy will be executed more frequently, according to the «Execute every» parameter in strategy properties.
When strategy trading signal arrives (i.e. condition (trading rule) for position opening/closing has been met), it is displayed at the «Signals» tab. Depending on selected trading mode, trading signal is sent to exchange or it waits for confirmation.
Trading mode
There are 3 trading modes:• Automatic – strategy trading signals are automatically executed and sent to exchange
• Semi-automatic – you have to confirm each trading signal execution
• Manual – signals are listed at the «Signals» tab
You can choose trading mode at the «Trading mode» drop-down menu at the toolbar.
Indicators
Here is the list of available indicators. We keep on adding new indicators.Indicators description and their calculation formulas can be found at tadoc.org.
| Indicator name | Description |
|---|---|
| AccumDist | Chaikin A/D Line |
| AC | Acceleration/Deceleration |
| AccumDist | Accumulation/Distribution |
| ADX | Average Directional Movement Index |
| ADXR | Average Directional Movement Index Rating |
| AlligatorsJaw | Alligators Jaw |
| AlligatorsTeeth | Alligators Teeth |
| AlligatorsLips | Alligators Lips |
| AO | Awesome Oscillator |
| ARLineReg | Auto-regression Line |
| AroonUp | Aroon |
| AroonDown | Aroon |
| ATR | Average True Range |
| AvgPrice | Average Price |
| BBandLower | Bollinger Bands |
| BBandUpper | Bollinger Bands |
| BBandMiddle | Bollinger Bands |
| Beta | Beta |
| BOP | Balance Of Power |
| CADO | Chaikin A/D Oscillator |
| CCI | Commodity Channel Index |
| Cdl2Crows | Candle 2 Crows |
| Cdl3BlackCrows | Candle 3 Black Crows |
| Cdl3WhiteSoldiers | Candle 3 White Soldiers |
| CdlClosingMarubozu | Candle Closing Marubozu |
| CdlDoji | Candle Doji |
| CdlDojiStar | Candle Doji Star |
| CdlDragonflyDoji | Candle Dragonfly Doji |
| CdlEngulfing | Candle Engulfing |
| CdlEveningDojiStar | Candle Evening Doji Star |
| CdlEveningStar | Candle Evening Star |
| CdlGravestoneDoji | Candle Gravestone Doji |
| CdlHammer | Candle Hammer |
| CdlHangingMan | Candle Hanging Man |
| CdlHikkake | Candle Hikkake |
| CdlInvertedHammer | Candle Inverted Hammer |
| CdlMarubozu | Candle Marubozu |
| CdlMorningDojiStar | Candle Morning Doji Star |
| CdlPiercing | Candle Piercing |
| CdlShootingStar | Candle Shooting Star |
| CdlSpinningTop | Candle Spinning Top |
| CMO | Chande Momentum Oscillator |
| Correl | Pearson'a Correlation Coefficient (r) |
| CumUp | Cumulative Up |
| CumDown | Cumulative Down |
| DIMinus | Minus Directional Indicator |
| DIPlus | Plus Directional Indicator |
| DX | Directional Movement Index |
| EFI | Elder's Force Index |
| EMA | Exponential Moving Average |
| EnvelopesUpperBand | Envelopes Upper Band |
| EnvelopesLowerBand | Envelopes Lower Band |
| FAMA | Following Adaptive Moving Average |
| FractalsLowerChannel | Fractals Lower Channel |
| FractalsUpperChannel | Fractals Upper Channel |
| FractalsLowerChannelDyn | Dynamic Fractals Channel moved right |
| FractalsUpperChannelDyn | Dynamic Fractals Channel moved right |
| GeometricMean | Geometric Mean |
| HMA | Hull Moving Average |
| Highest | Highest value over a specified period |
| HighestBar | Index of highest value over a specified period |
| HorizontalLine | Horizontal line |
| HTDCPeriod | Hilbert Transform - Dominant Cycle Period |
| HTDCPhase | Hilbert Transform - Dominant Cycle Phase |
| HTInPhase | Hilbert Transform - Phasor Components |
| HTLeadSin | Hilbert Transform - SineWave |
| HTQuadrature | Hilbert Transform - Phasor Components |
| HTSin | Hilbert Transform - SineWave |
| HTTrendLine | Hilbert Transform - Instantaneous Trendline |
| JMA | Jurik Moving Average |
| KAMA | Kaufman Adaptive Moving Average, AMA |
| KeltnerLowerChannel | Keltner Lower Channel |
| KeltnerUpperChanel | Keltner Upper Chanel |
| Kijun | Ichimoku Kijun-Sen |
| LinearReg | Linear Regression |
| LinearRegAngle | Linear Regression Angle |
| LinearRegIntercept | Linear Regression Intercept |
| LinearRegLowerChannel | Linear Regression Lower Channel |
| LinearRegMiddleChannel | Linear Regression Middle Channel |
| LinearRegUpperChannel | Linear Regression Upper Channel |
| LinearRegSlope | Linear Regression Slope |
| Lowest | Lowest value over a specified period |
| LowestBar | Index of lowest value over a specified period |
| MACD | Moving Average Convergence/Divergence |
| MACDExt | MACD with controllable parameters |
| MACDHistogram | MACD Histogram |
| MAMA | MESA Adaptive Moving Average |
| Median | Median |
| MedPrice | Median Price |
| MFI | Money Flow Index |
| Momentum | Momentum |
| MomentumPercent | Momentum % |
| MoonPhase | Moon Phase |
| NRTR | Nick Rypock Trailing Reverse |
| NRTRW | Nick Rypock Trailing Reverse |
| OBV | On Balance Volume |
| Parabolic | Parabolic SAR |
| PriceOscillatorPercent | Percentage Price Oscillator |
| Peak | Peak |
| PeakBar | Peak Bar |
| PeakNum | Peak Number |
| PivotPoint | Pivot point |
| PivotRes1 | Pivot Resistance 1 |
| PivotRes2 | Pivot Resistance 2 |
| PivotRes3 | Pivot Resistance 3 |
| PivotSup1 | Pivot Support 1 |
| PivotSup2 | Pivot Support 2 |
| PivotSup3 | Pivot Support 3 |
| PolynomialRegLowerChannel | Polynomial Regression Lower Channel |
| PolynomialRegLowerChannel2 | Polynomial Regression Lower Channel |
| PolynomialRegMiddleChannel | Polynomial Regression Middle Channel |
| PolynomialRegUpperChannel | Polynomial Regression Upper Channel |
| PolynomialRegUpperChannel2 | Polynomial Regression Upper Channel |
| PriceChannelLower | Price Channel Lower |
| PriceChannelUpper | Price Channel Upper |
| R2 | R-squared (R2) |
| RAVIPercent | RAVI % |
| ROC | Rate of change : ((price/prevPrice)-1)*100 |
| ROCPercent | ROC % |
| RSI | Relative Strength Index |
| SEFI | EMA(EFI) |
| SenkouSpan1 | Ichimoku Span 1 (A) |
| SenkouSpan2 | Ichimoku Span 2 (B) |
| SMA | Simple Moving Average |
| SMMA | Smoothed Moving Average |
| StdDev | Standard Deviation |
| StdErrBandLower | Standard Error Bands Lower |
| StdErrBandMiddle | Standard Error Bands Middle |
| StdErrBandUpper | Standard Error Bands Upper |
| StochD | Stochastic Fast D |
| StochK | Stochastic Fast K |
| StochRSI | Stochastic Relative Strength Index |
| Sum | Summation |
| SeqUp | Sequence Up |
| SeqDown | Sequence Down |
| SeqCandleUp | Sequence Candle Up |
| SeqCandleDown | Sequence Candle Down |
| TEMA | Triple Exponential Moving Average |
| Tenkan | Ichimoku Tenkan-Sen |
| TRIX | Triple Exponential Average |
| Trough | Trough |
| TroughBar | Trough Bar |
| TroughNum | Trough Number |
| TrueRange | True Range |
| TSF | Time Series Forecast (Least Squares Moving Average) |
| TypicalPrice | Typical Price |
| UltimateOsc | Ultimate Oscillator |
| VAMA | Volume Adjusted Moving Average |
| VAR | Variance |
| VolumeLine | Volume line |
| WilliamsR | Williams' %R |
| WMA | Weighted Moving Average |
| WWMA | Wilder's Moving Average |
| ZeroLagHATEMA | Zero-Lagging Heiken-Ashi TEMA |
| ZeroLagTEMA | Zero-Lagging TEMA |

